高清晰音频管理器怎么设置(电脑高清晰音频管理器怎么设置)
- >
- 话题 >
高清晰音频管理器怎么设置呢,下面一起来看看吧。首先打开电脑,然后选择设置-系统-音频管理器,在弹出的对话框中选择“高清晰音频管理器”,然后点击确定按钮。接下来我们来看看这款软件的界面,首先我们可以看到这款软件的界面非常简洁,只有一个主界面,上面显示了我们所需要的功能,比如说我们想要查看某个文件的内容,我们就可以通过这个界面进行查看,还可以通过这个界面来设置一些自己喜欢的小动画。
电脑声音的设置
今天介绍一下关于声音的设置。其实也是介绍电脑没有声音的解决办法。我们总结了7种没有声音的情况,给大家一一介绍。
声音插口
1.查看外接的音箱,耳机是不是正常有电,开关是否打开。并且音响和耳机是否连接到电脑的音频输出接口。
如图所示,电脑后面有三个音频接口。一般绿色的是音频输出,接音响或者耳机。红色的是麦克风。线不要接错了。
再看外接的音响或者耳机的音量开关是否调大了,声音过小当然听不到声音了。
如果后面的音频输出没有声音,还可以把音响接到前面,看前置面板声音输出正常吗。
以上是外置音响或者耳机的测试。
声卡驱动
2.电脑的声卡驱动是不是正确安装。
在桌面的此电脑,右键,属性,设备管理器,看里面的声音,视频和游戏控制器。看里面的设备是不是正常。一般情况下里面的声卡,大部分都是realtek 的声卡,小喇叭的图标前面没有感叹号,问号什么就是驱动安装正常。
如果喇叭前面有问号或者感叹号,可以使用驱动大师,驱动总裁之类的软件,更新声卡的驱动。关于更新的方法,可以看以前介绍鲁大师,驱动安装部分的视频。
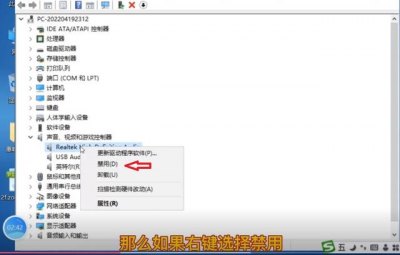
输出音频禁用
3.如果声卡驱动正常,还是没有声音。回到设备管理器,里面有多个声音设备,如realtek的声卡,usb的音频设备,英特尔显示器音频。分别表示电脑的声卡,外接的usb声卡,带hdmi的显示器的声音输出。可以选择右键,禁用,把realtek之外的声音设备禁用。这时候,前面带一个尖头,表示禁用了。只留一下realtek电脑主机的声卡就可。避免其它声卡设备的干扰,使输出产生错误。
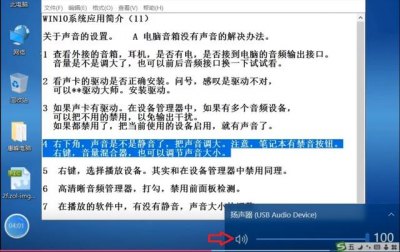
静音与音量大小调整
4.在右下角的声音大小控制栏,看声音是不是静音了,或者声音的大小是1,2太小,听不到也可以使输出没有声音。如果是笔记本的话,笔记本的键盘有一个静音按钮,看一下,是不是按静音按钮了,使电脑没有声音。
音量调整
在声音处右键,使用音量合成器,里面也可以向上拖动,增加声音的大小。
设置默认输出设备
5.右下角小喇叭处右键,选择播放设备,在播放处可以看到多个输出的设备。对就的是设备管理器中的输出设备。使用右键,设置为默认的输出设备,可以选择从电脑声卡,usb声卡,还是显示器的音频输出。可以试验这几个输出设备,看哪个响。
禁用前置面板检测
6.在控制面板,realtek高清晰音频管理器,右上角有一个黄色的文件夹,在弹出的对话框中,禁用前置面板插孔检测,打勾。这样的话,前置面板和后置面板播放两种不同的音频流,同时出声。

网页声音调整
酷狗声音调整
7.在播放声音的时候,使用的播放软件问题。如在网页播放电视剧,在调节音量大小的位置看看是不是静音了,或者声音太小。亦或用酷狗等播放音乐的软件,也有调节音量大小的按钮,检查播放软件的静音设置和音量大小调节,把静音按钮取消,把音量调大,声音就应该正常了。
以上这7点,总结了电脑声音不响的各种情况。大家可以按顺序检查,逐步来分析,看看自己电脑没有声音,问题出在什么地方。
- 发表于 2023-04-12 21:35:52
- 阅读 ( 225 )
- 分类:热点